-
01-12-2010, 12:02 AM #1
 Junior Member
Junior Member
- Ngày tham gia
- Dec 2014
- Bài viết
- 0
A nice share:Put dvd and video on Archos 2

Archos 2 is coming, with the lower price and superior quality. We all know how to use it to enjoy music. But, it also has a extra function. That is to watch videos. How can we achieve this aim? Now I will share a nice method to help you put dvds and videos on Archos .
The following guide has two parts:
1. How to put dvd on Archos
2. How to put video on Archos
Part 1: How to put dvd on Archos with 4Videosoft DVD to Archos Converter
Step 0: Download and install 4Videosoft DVD to Archos Converter
Step 1: Import DVD.
Place the DVD into your DVD drive and click the “Load DVD” button to load DVD.

Step 2: Video settings.
Select the output video format you want from the “Profile” drop-down list.
Step 3: Place video
Click “Open Folder” button to open your output destination file.
Step 4: Start conversion
Click the “START” button to start your conversion and in a short while it will be finished.
Part 2: How to put video on Archos with 4Videosoft dvd to archos converter
Step 0: Download and install 4Videosoft Archos Video Converter
When you finished the download process, run the .exe file to install it.
Step 1: Click “Add files” button to import videos.
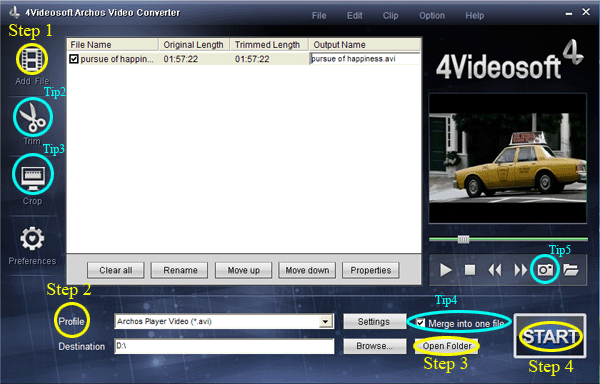
Step 2: Extend the "Profile" category to select an output format.
Step 3: Click “Open Folder” button to open your output destination file.
Step 4: Click the “START” button to convert.
Tips----- Basic functions for all the 4videosoftware:
1. How to change your video effect
If you want to adjust the effect of your movie, please click the “Effect” button and a pop-up effect window will appear. It allows you to edit your movie’s effect including “Brightness, Contrast, Saturation and Volume”.
2: How to crop off the black edges and adjust the size of video play region
By using the "Crop" function you can crop off the black edge of your video and you can also drag the line around the video image to adjust the video play region to fit for your mobile devices
3: How to split your video
The "Trim" function also servers as a video splitter for you to get any time-length video episode. You can set the "Start Time" and "End Time" to set the exact time-length of the clip or you can directly drag the slide bar to the position you want.
4: How to join the videos
If you would like to put several files into one output file, please tick the check box of the “Merge into one file”.
5: How to save your favorite picture
If you like the current image when preview video, you can use the "Snapshot" option. Just click the "Snapshot" button, the image will be saved and you can click the "Open" button next to "Snapshot" button to open your picture.
DVD Ripper
DVD Ripper for Mac
MP4 ConverterView more random threads:
- Sự cố đứt cáp quang AAG ỏ biển đông
- ai có Xilisoft Video Converter cho em xin(ver nào cũng được,có thuốc )
- Crossover Pro 10.0.3 Retail | Mac Os X
- Yahoo mesenger ko chat wc được.
- "nâng cấp bảo mật [email protected]"
- Vấn đề download trên Mac
- Cho e xin link download Photoshop CS5
- Robot hút bụi Neato Botvac Connected Chính Hãng TPHCM
- Xin turbo C
- Đặt ảnh 3D làm hình nền máy tính khiến ai cũng mê mẩn
Các Chủ đề tương tự
-
Ai có phần mềm viết C++ cho OS X 10.9.5 share cho e với ạ, please
Bởi cuongnguyen208 trong diễn đàn Khu Vực Máy TínhTrả lời: 2Bài viết cuối: 12-30-2014, 03:34 AM -
share ít video học php
Bởi bonvisao trong diễn đàn Khu Vực Máy TínhTrả lời: 3Bài viết cuối: 04-16-2013, 02:10 AM -
Phần mềm convert video/audio Xilisoft Video Converter
Bởi ebs.kdhn trong diễn đàn Khu Vực Máy TínhTrả lời: 23Bài viết cuối: 01-08-2013, 11:04 PM -
Xilisoft Video Converter Ultimate 7.8.6 cho Mac Yosemite–App chuyển đổi định dạng video tốt nhất
Bởi cuongnguyen208 trong diễn đàn Khu Vực Máy TínhTrả lời: 0Bài viết cuối: 01-01-1970, 08:00 AM -
Total Video Converter Pro cho Mac preactivated - Convert mọi loại Audio và Video cho Mac
Bởi powerboyn1 trong diễn đàn Khu Vực Máy TínhTrả lời: 0Bài viết cuối: 01-01-1970, 08:00 AM









Trong môi trường công nghiệp hiện đại, việc quản lý rác thải là một thách thức đáng kể. Để đảm bảo vệ sinh và an toàn, thùng rác nhựa công nghiệp đã trở thành một giải pháp hiệu quả và tiện dụng cho...
Thùng Rác Nhựa Công Nghiệp: Đối...