-
05-23-2010, 06:59 PM #1
 Junior Member
Junior Member
- Ngày tham gia
- Dec 2014
- Bài viết
- 0
Làm một bản thuyết trình chuyên nghiệp bằng Keynote
Với những người hay phải làm thuyết trình như mình thì Keynote là phần mềm không thể thiếu được. Với một loạt các Theme và hiệu ứng tạo sẵn, chỉ cần bạn có một chút kiên trì tìm hiểu, bạn có thể làm được những bản Presentation theo "kiểu" của Steeve Jobs.
Mình xin giới thiệu một vài kỹ năng cơ bản:
Chọn một theme có sẵn. Các bạn lưu ý rằng: bản thuyết trình (có người nói) thì phần nội dung hiển thị trên máy chiếu cần hết sức cô đọng, ngắn gọn. Nhưng hình ảnh phải đẹp và hiệu ứng phải tinh tế. Mình thường chọn theme Gradient (đây chính là theme được sử dụng trong các bài Keynote của Jobs)
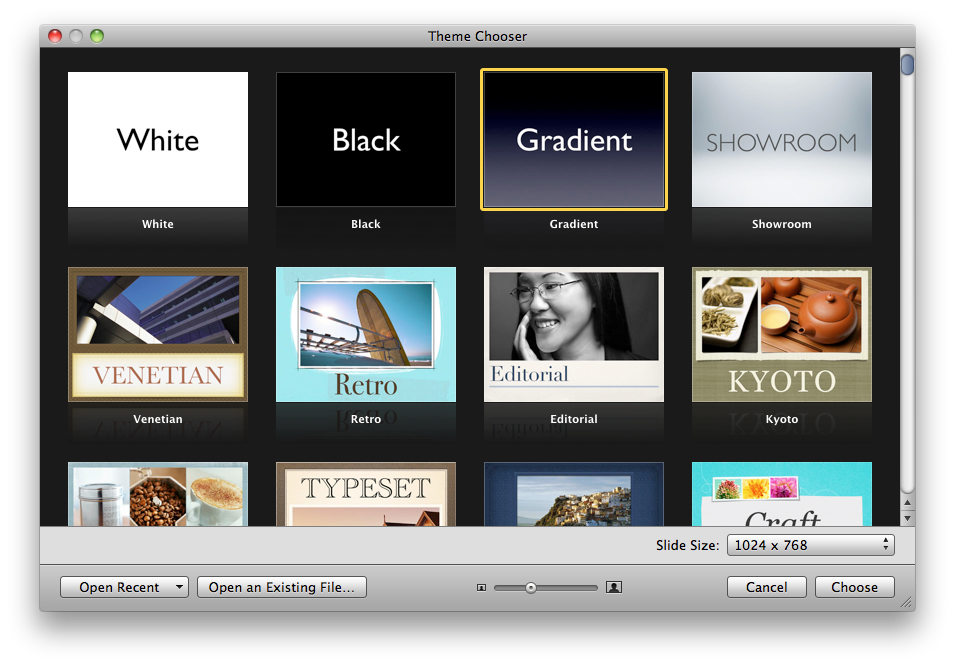
Chỉnh Slide master. Thường là các theme có sẵn đi kèm theo những font rất đẹp, nhưng "ác" cái là sẽ ít khi gõ được tiếng Việt. Nếu bạn không muốn cứ thêm slide nào cũng phải chỉnh lại font chữ thì nên chỉnh luôn trên Slide Master. Di chuột lên góc phải trên ở bảng Slide và kéo xuống để hiện ra Slide Master. Chọn Text trên từng Slide, Táo + T để chỉnh font mặc định trên từng trang. Bật mí: font Unicode được sử dụng trong toàn bộ các Keynote của Steeve Jobs và sử dụng làm tiêu đề trong trang www.apple.com chính là font Myriad Pro
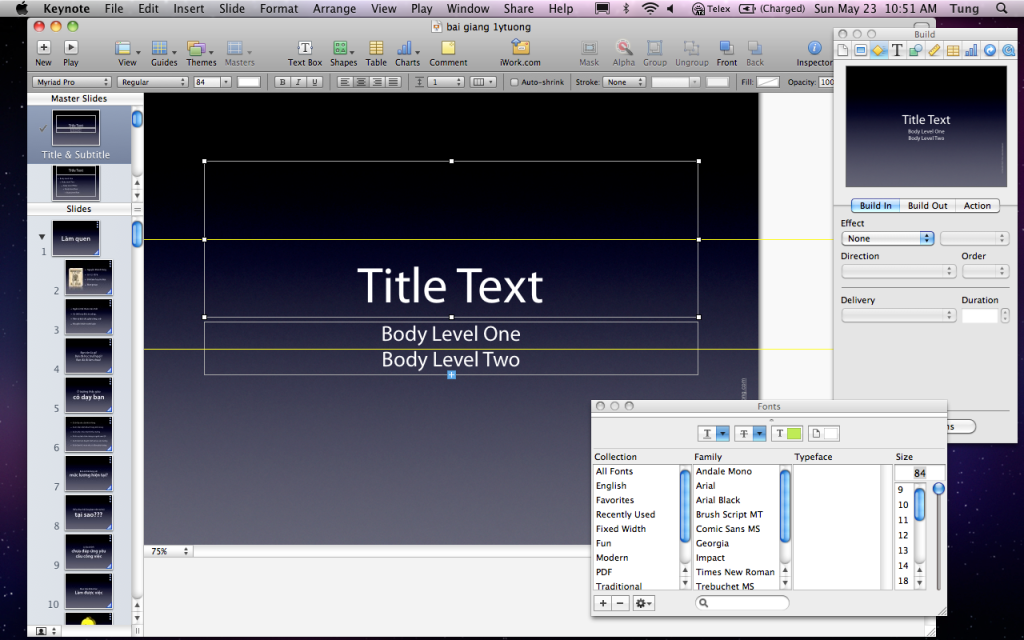
Cắt bỏ phần thừa ảnh... Text thì các bạn gõ vào. HÌnh ảnh, phim thì đơn giản là kéo-thả. Để cắt tỉa một bức ảnh cho phù hợp khung hình thì các bạn chọn bức ảnh đó và chọn Mask. Khi đó xuất hiện một ô "bao" xung quanh hình ảnh cho phép bạn tùy chỉnh những phần được phép xuất hiện.
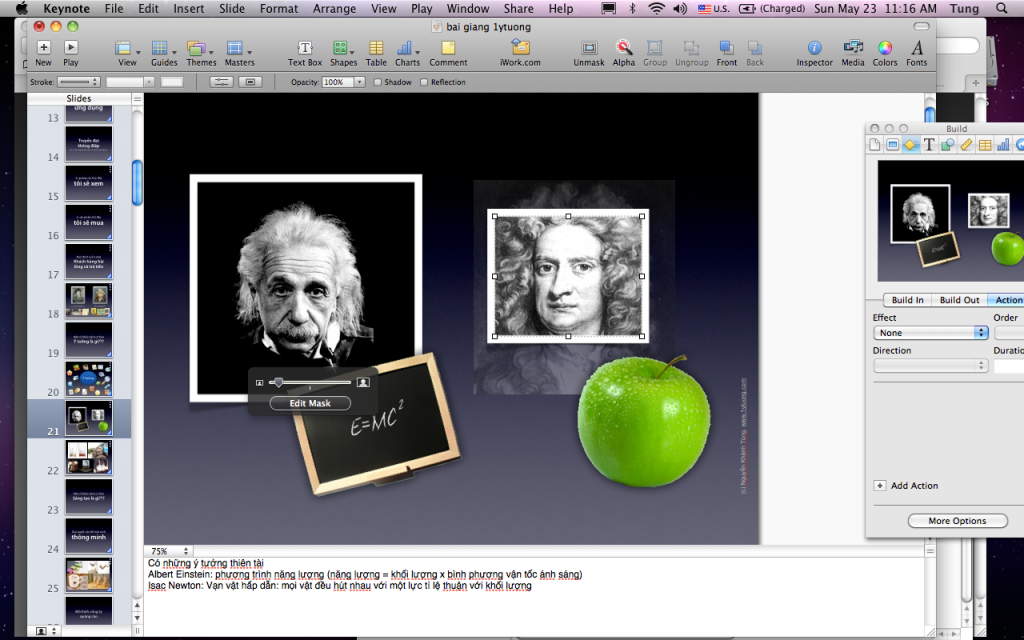
Lọc nền ảnh . Nếu bức ảnh của bạn có nền trơn mà bạn không muốn nó xuất hiện, có thể sử dụng luôn chức năng "cắt bỏ nền" có sẵn trong Keynote mà không phải sử dụng đến công cụ như Photoshop. Chỉ cần chọn bức ảnh đó, chọn Alpha ở menu trên, sau đó Click và kéo vào khu vực nền cần cắt, nền đó sẽ biến mất. Kết quả xử lý khá tốt, ví dụ như bức ảnh dưới đây toàn bộ nền trắng của ảnh gốc đã được cắt hết
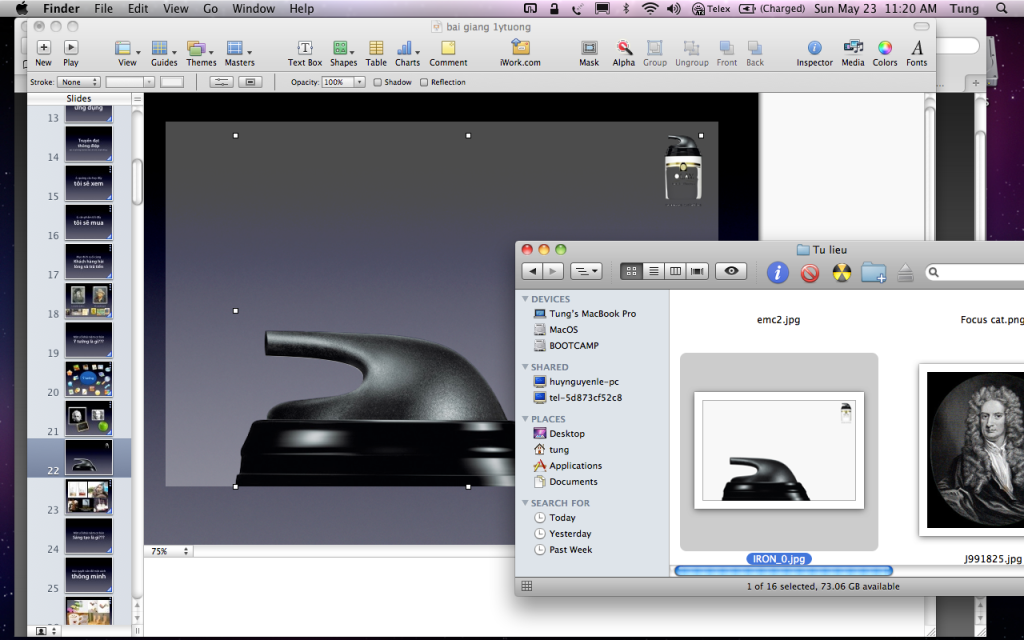
Chỉnh hiệu ứng xuất hiện của đối tượng (text, images...) Thêm hiệu ứng xuất hiện bằng cách chọn đối tượng, chọn Inspector, chọn Build và Buid in. Có một loạt cách xuất hiện đối tượng cho bạn chọn. Chọn xon clicl vào ô cửa sổ nhỏ bên tay phải phía trên để xem trước. Chỉnh hiệu ứng biến mất của đối tượng: chọn Inspector, chọn Build và chọn Build out
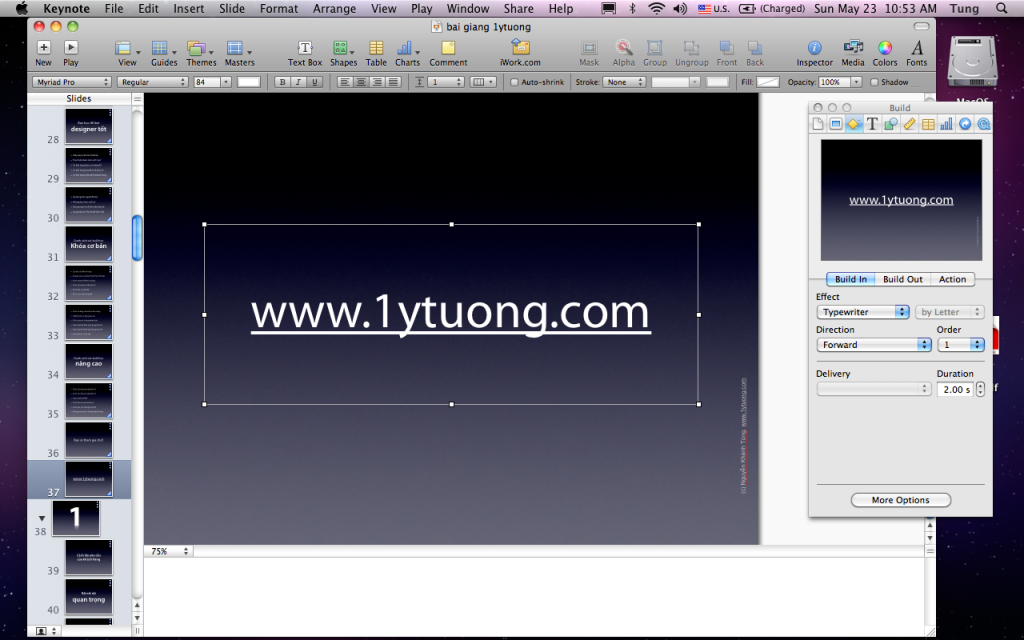
Chỉnh hiệu ứng của hình ảnh. Bạn có thể tạo khung hình ảnh, bóng đổ, bóng phản quang cho hình ảnh để tăng thêm tính hấp dẫn. Muốn vậy bạn chọn hình ảnh, chọn Ispector, chọn Graphic. Stroke là đường bao (khung ảnh), Shadow là bóng đổ, Reflection là phản xạ, Opacity là độ mờ....
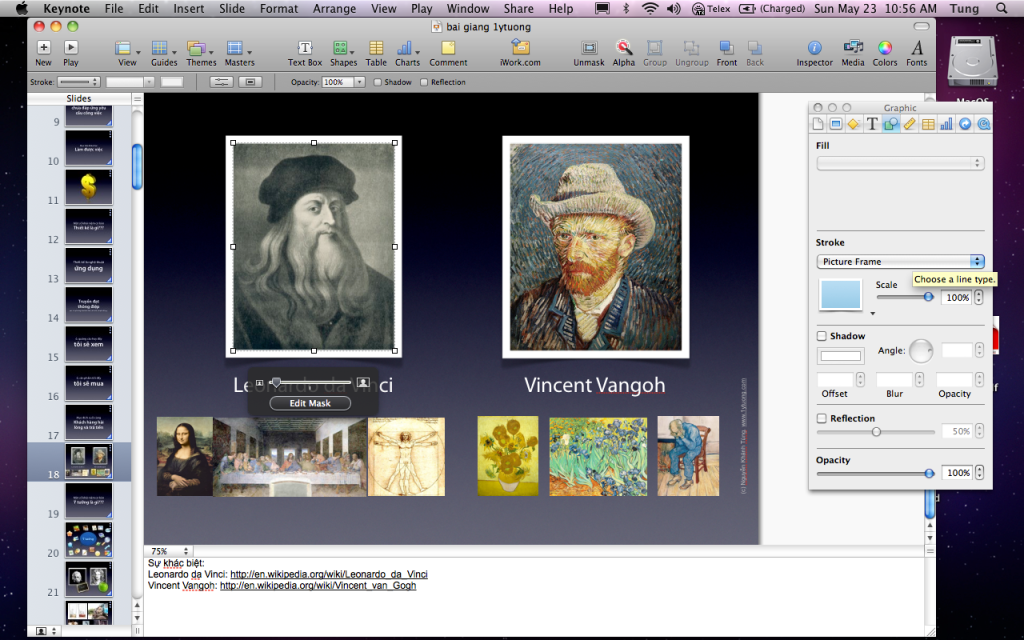
Chỉnh hiệu ứng của các slide. Bạn cần phân biệt hiệu ứng của đối tượng (trong một slide) và hiệu ứng của cả slide. Để thay đổi hiệu ứng của Slide thì chọn Slide đó, chọn Inspector, chọn Slide, chọn Transition. Có một loạt các hiệu ứng hấp dẫn có sẵn cho bạn chọn
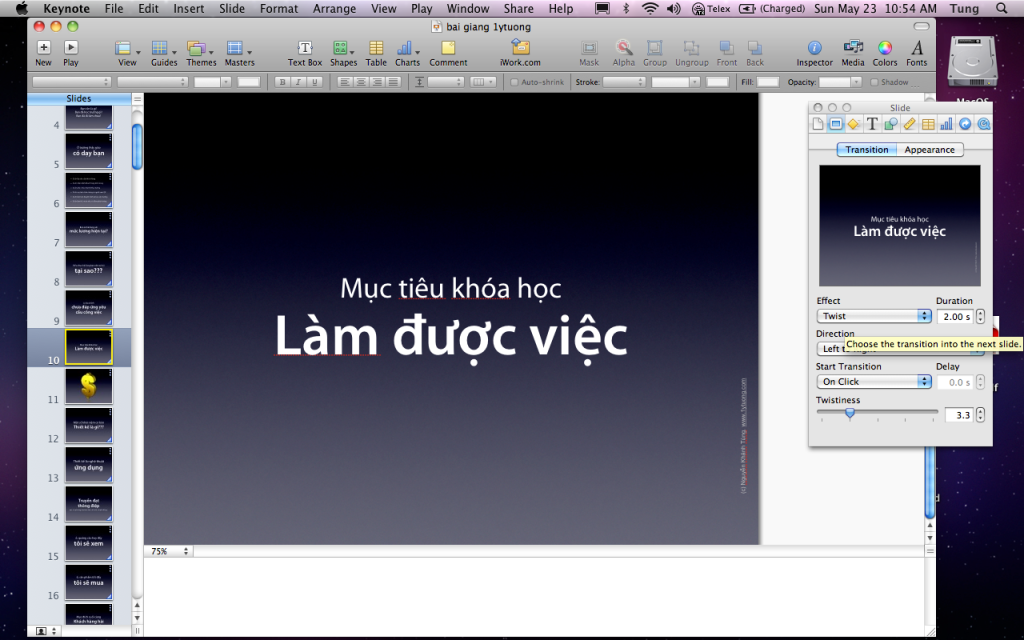
Vẽ các biểu đồ. Bạn vào Chart, chọn kiểu bảng mình thích. Chỉnh sửa thông số giá trị bằng bảng Edit data. Chỉnh sửa màu sắc bằng Chart color. Nếu chọn loại 3D texture fill sẽ có rất nhiều loại vật liệu đẹp (đá, gỗ, kim loại…) cho bạn chọn
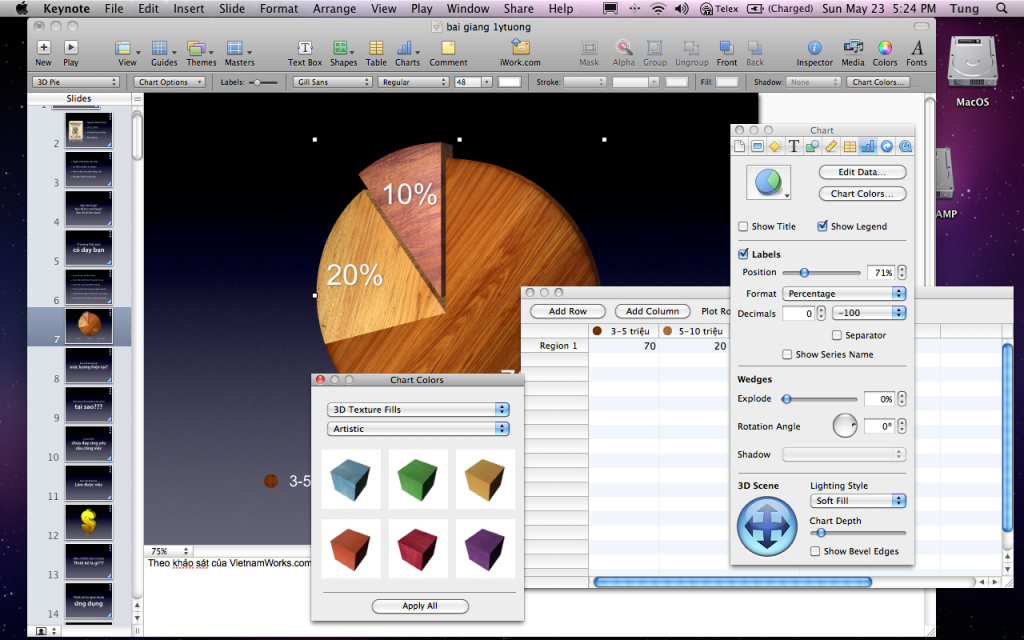
Chèn thêm ghi chú. Một bản thuyết trình cần có các ghi chú để người thuyết trình có thể xem được (mục đích là nhớ) những thứ mình đã nói- đang nói- và sắp nói. Cái đó gọi là Presenter notes. bạn hiện lên bằng cách chọn View, Show presenter notes. Presenter note chính là phần ô trắng cuối chân trang. Nó không hiện lên khi thuyết trình Full screen trên máy chiếu. Bạn gõ nội dung tóm tắt những gì cần nói vào đây
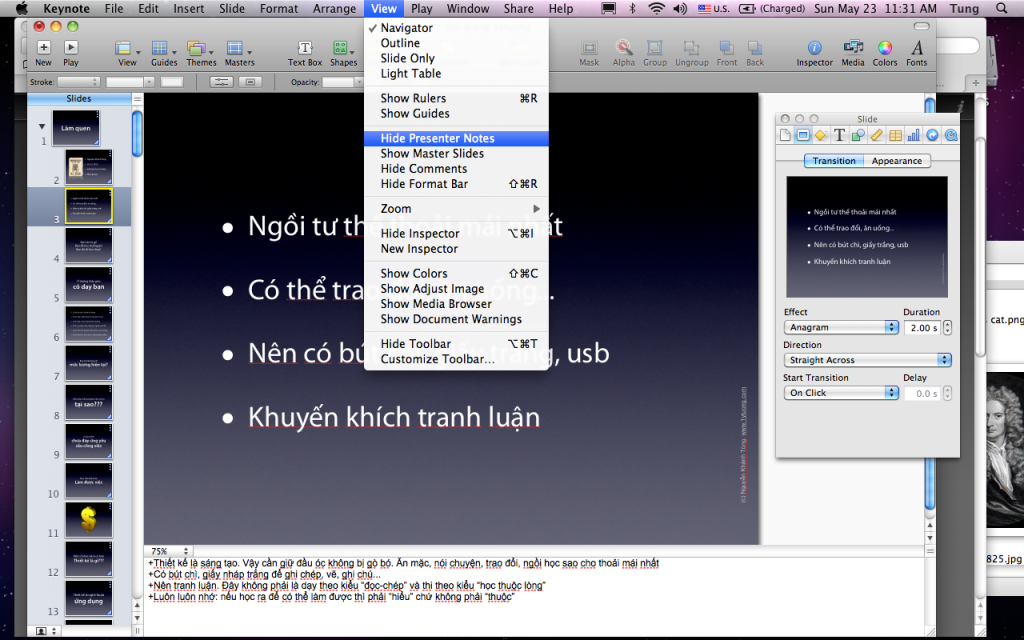
Setup máy chiếu cho buổi thuyết trình . Có một chức năng cực kỳ hữu ích đó là: hiển thị 2 màn hình độc lập: màn hình máy chiếu sẽ là màn hình chính hiển thị thông tin, còn màn hình máy tính dùng để chiếu sẽ hiển thị Presenter note và các slide ở dạng thu nhỏ. Điều này cho phép người thuyết trình "liếc" vào máy tính của mình để kiểm tra xem mình đang nói ở trang nào, trang sắp tới là gì, và nội dung trang đang trình diễn cần phải nói những gì. Muốn làm vậy các bạn vào Keynote/ Preference/Slideshow và đánh dấu vào: Present on secondary display (nghĩa là trình diễn trên màn hình thứ 2- ở đây chính là màn hình máy chiếu ngoài). Màn hình máy tính của bạn là Primary display.
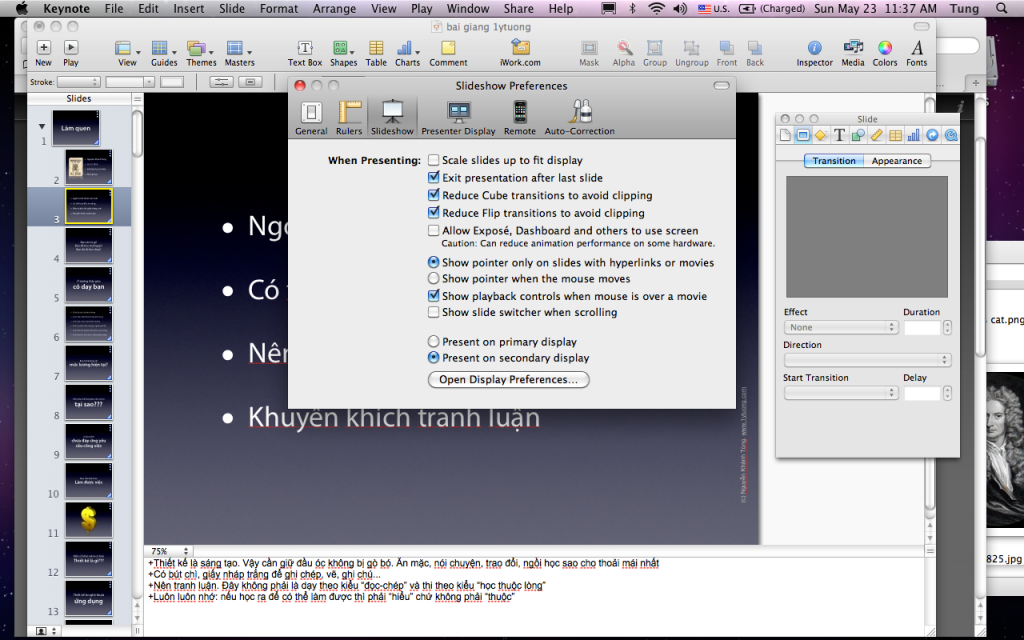
Chỉnh thông số hiển thị trên màn hình máy tính. Trong khi thuyết trình, khán giả sẽ nhìn thấy toàn bộ thông tin thuyết trình trên máy chiếu. Nhưng người thuyết trình sẽ nhìn trên màn hình máy tính của mình để biết mình đang nói gì, cần nói gì, nói được bao lâu rồi để kiểm soát buổi thuyết trình. Muốn vậy bạn vào Play, chọn Customize presenter display. Trên bảng này cho phép bạn tùy chọn các thông số như thời gian bạn đã thuyết trình, nội dung các trang, nội dung ghi chú Presenter notes... Presenter notes là cái cực kỳ quan trọng để nhắc nhở người thuyết trình biết mình đang cần phải nói cái gì
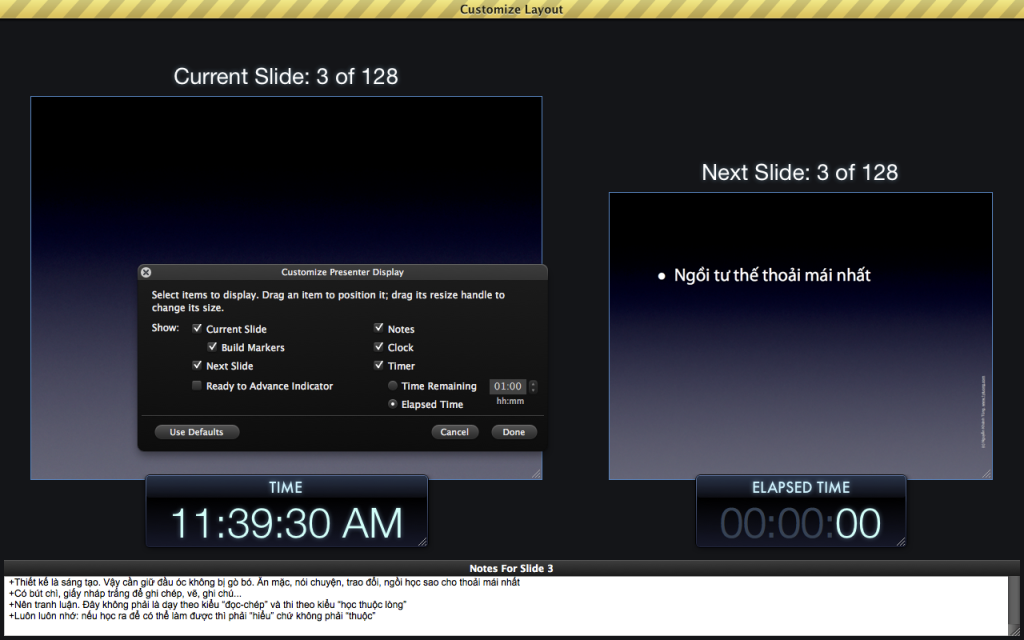
Một vài chia sẻ nho nhỏ. Hy vọng các bạn có thể tạo ra được các Slide trình diễn chuyên nghiệp với sự trợ giúp của Keynote
Dưới đây là ví dụ:
View more random threads:
- Xin phần mềm Amarra và Pure music
- Cho em xin thuốc Adobe Dreawaver CS5.5
- Bị duplicate Mode delete topic này giúp em
- Robot hút bụi Neato D6 chính hãng tphcm
- giúp minh cài phóthop cs5 a foe Mac
- "Lock Screen 2" Application on Mac OS
- Mac os
- All in one remote, điều khiển Macbook qua bluetooth
- cac ban giup minh voi
- Combo Final Cut Pro X, Motion, Compressor &bundle bản mới nhất (11/2014)
-
06-01-2010, 03:21 AM #2
 Junior Member
Junior Member
- Ngày tham gia
- Dec 2014
- Bài viết
- 0
Rất hay.
Sẽ hay hơn nếu cái đoạn film trên có nghĩa.
-
06-02-2010, 08:24 AM #3
 Junior Member
Junior Member
- Ngày tham gia
- Dec 2014
- Đang ở
- Hà Nội
- Bài viết
- 0
Đoạn phim trên là cắt ra một phần từ một bài giảng về ý tưởng thiết kế bạn ạ. Mỗi slide bao gồm khoảng 5 dòng text và 1 hình ảnh. Bạn thấy nó không có nghĩa là vì nó chỉ hiện chữ và hình ảnh ở dạng tối thiểu và không có thuyết trình kèm theo
-
07-07-2010, 07:24 PM #4
 Junior Member
Junior Member
- Ngày tham gia
- Dec 2014
- Bài viết
- 0
Cảm ơn bài viết hữu ích của bác...Đang cài để mò mò thử xem sao, thấy đoạn clip , xem ghiền quá bác ợ [IMG]styles/default/xenforo/clear.png[/IMG]
-
07-28-2010, 09:22 PM #5
 Junior Member
Junior Member
- Ngày tham gia
- Dec 2014
- Bài viết
- 0
Cám ơn bạn, mình vừa làm theo hướng dẫn của bạn giờ cũng kha khá rồi, có thể present được rồi, duy chỉ còn chỗ Custom presenter display là chưa hiểu lắm do ở nhà không có máy chiếu để mà thực hành.
-
09-20-2010, 04:26 AM #6
 Junior Member
Junior Member
- Ngày tham gia
- Dec 2014
- Đang ở
- P604. lầu 10 - Tòa nhà International Plaza - 343 Phạm Ngũ Lão, Quận 1
- Bài viết
- 0
Bạn bananhso thường để font chữ của các slide cỡ như thế nào vậy, xin cho mình biết thêm. Mình thấy font chữ không như của office nên muốn hỏi nên để cỡ nào để trình present ko bị to quá, nhỏ quá. Mình dùng font như bạn chỉ: Myriad pro
Còn vấn đề nữa là mình ko sao kéo cái dòng "Tầm quan trọng..." lên trên được vì trên nó còn khoảng trống nhìn trống trơn quá. Ở PP thì chỉ cần bấm nút del. hix. Giúp mình với.

À, mình vừa làm được rồi, phải kéo cả cái khung lên [IMG]styles/default/xenforo/clear.png[/IMG]
-
10-24-2010, 07:52 PM #7
 Junior Member
Junior Member
- Ngày tham gia
- Dec 2014
- Bài viết
- 0
bác cho mình hỏi có link down về và có thuốc không ? phần mềm nay hay qá
-
01-29-2011, 07:36 AM #8
 Junior Member
Junior Member
- Ngày tham gia
- Dec 2014
- Bài viết
- 0
bạn có thể chỉ mình thêm về thao tác kết nối Ipad với máy chiếu được ko, mình rất hay thuyết trình nhưng ko có máy chiếu để thử
thanks nha!
-
02-01-2011, 11:19 AM #9
 Junior Member
Junior Member
- Ngày tham gia
- Dec 2014
- Bài viết
- 0
[MENTION=242795]Macvn[/MENTION]: Customer display là việc lựa chọn layout hoặc hiển thị các thông tin trên màn hình máy tính (không phải là màn hình trình chiếu slide nhé). Ví dụ như bạn muốn hiển thị các comments trong slide, thời gian hiện tại, thời gian còn lại của việc present etc...thì bạn có thể chọn customer display để chỉnh sửa. Nếu bạn muốn test thì có thể nối mac của bạn đến một monitor, hoặc không thì trong Keynote (Display-->Rehearse Slideshow) Gửi bởi macvn.com
Gửi bởi macvn.com
---------- Post added at 04:19 AM ---------- Previous post was at 04:16 AM ----------
Dùng iPad để nối với máy chiếu không phải là một ý kiến hay theo quan điểm của mình. Nếu bạn định cầm iPad trong quá trình present thì việc cầm đấy sẽ ảnh hưởng đến khả năng tập trung vào việc present các ý tưởng của mình (mình chỉ có thói quen cầm vật nhẹ, như bút chiếu, remote điều khiển slide etc). Ngược lại, nếu bạn đặt iPad vào một nơi cố định thì màn hình bé của iPad cũng không giúp bạn hiển thị được nhiều thông tin như mong muốn. Gửi bởi namdic
Gửi bởi namdic
-
08-23-2011, 06:03 AM #10
 Junior Member
Junior Member
- Ngày tham gia
- Dec 2014
- Bài viết
- 0
mình làm theo hướng dẫn được 1 số, nhưng còn 1 phần làm chưa đc (trình diễn màn hình và monitor riêng biệt chưa đc). mong đc chỉ dẫn cụ thể. cám ơn chủ topic. máy mình lion 10.7.1
Các Chủ đề tương tự
-
Thiết kế phòng karaoke chuyên nghiệp, uy tín, phong cách
Bởi longcheng trong diễn đàn Nội Ngoại ThấtTrả lời: 0Bài viết cuối: 07-07-2015, 10:50 AM -
iMovie full - phần mềm chỉnh sửa phim chuyên nghiệp
Bởi lxqpro trong diễn đàn Khu Vực Máy TínhTrả lời: 1Bài viết cuối: 05-22-2015, 11:24 PM -
xem ảnh trên mac-chuyện nhỏ
Bởi batdongsansg trong diễn đàn Khu Vực Máy TínhTrả lời: 6Bài viết cuối: 04-30-2015, 06:00 PM -
APPLE IMOVIE 10.0.8 mới nhất-Ứng dụng làm clip, video chuyên nghiệp cho Mac OS
Bởi UyenTrang trong diễn đàn Khu Vực Máy TínhTrả lời: 0Bài viết cuối: 01-01-1970, 08:00 AM -
Final Cut Pro full mới nhất - Phần mềm chỉnh sửa phim chuyên nghiệp
Bởi nhahoabinhvn68 trong diễn đàn Khu Vực Máy TínhTrả lời: 0Bài viết cuối: 01-01-1970, 08:00 AM









Trong môi trường công nghiệp hiện đại, việc quản lý rác thải là một thách thức đáng kể. Để đảm bảo vệ sinh và an toàn, thùng rác nhựa công nghiệp đã trở thành một giải pháp hiệu quả và tiện dụng cho...
Thùng Rác Nhựa Công Nghiệp: Đối...