-
09-17-2021, 05:07 PM #1
 Silver member
Silver member
- Ngày tham gia
- Sep 2019
- Bài viết
- 486
 Cách quay màn hình máy tính laptop không cần phần mềm trên Win 7
Cách quay màn hình máy tính laptop không cần phần mềm trên Win 7
Trên các máy tính hay laptop dùng Windows 7 đã có sẵn dụng cụ để quay lại màn hình phục vụ cho các nhu cầu dùng của khách hàng. Bạn có thể dùng nó theo các bước sau:
- Bước 1: tróc nã cập vào menu Start > gõ tìm “Problem Steps Recorder” hoặc nhấn tổ hợp phím Windows + R > nhập “psr” > OK để mở phần mềm
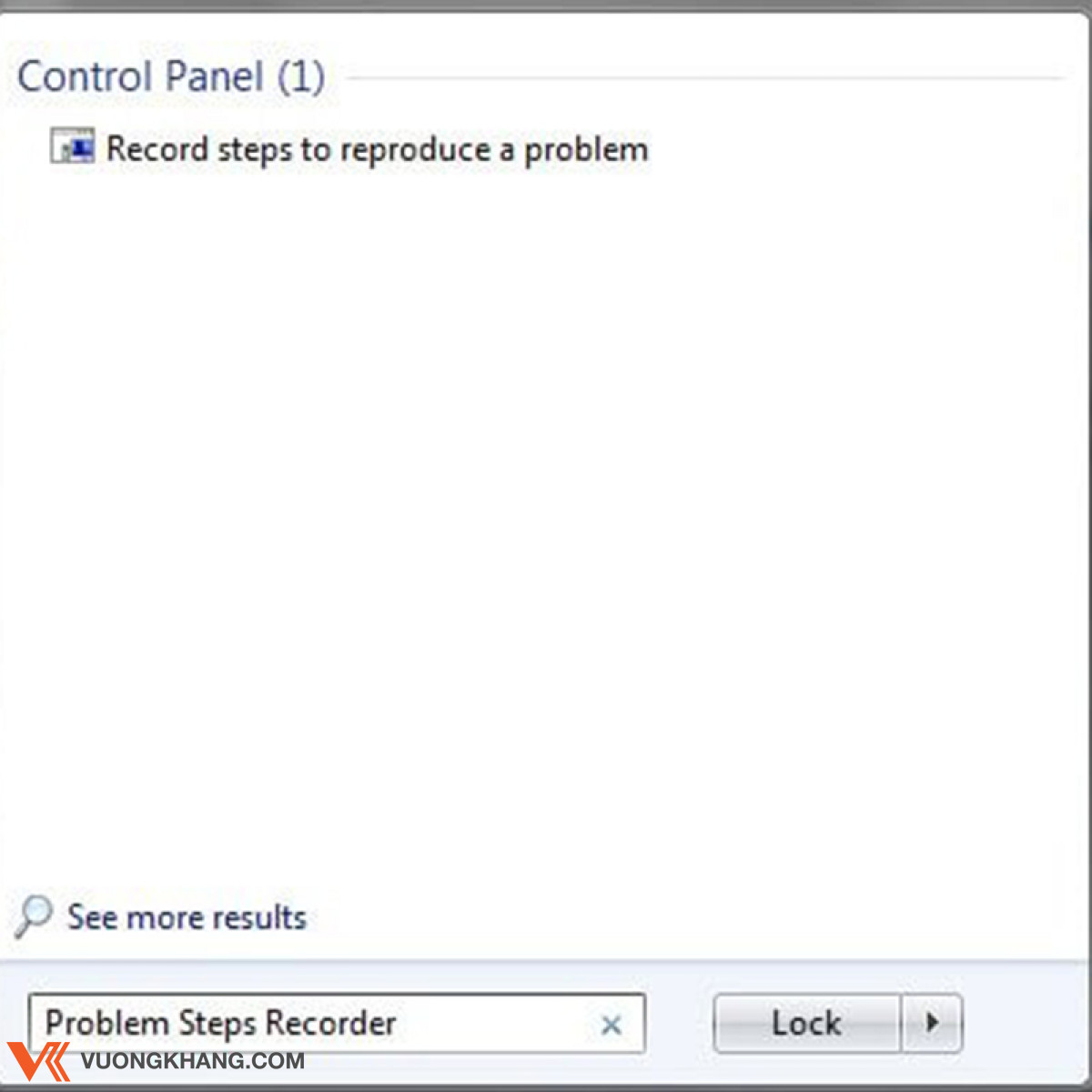
https://laptopquangninh.vn/tin-tuc/cach-quay-man-hinh-laptop-tren-win-10-khong-can-phan-mem-post32
Bước 2: Trong hộp thoại Problem Steps Recorder, nhấn Start Record hoặc tổ hợp phím Alt + A và bắt đầu việc ghi hình
Bước 3: Bạn có thể thêm ghi chú cho video bằng bí quyết chọn Add Comment để xuất hiện hộp thoại Highlight Problem and Comment > nhập ngoại dung chú thích > OK
Bước 4: Sau lúc quay xong, nhấn Stop Record hoặc tổ hợp phím Alt + O
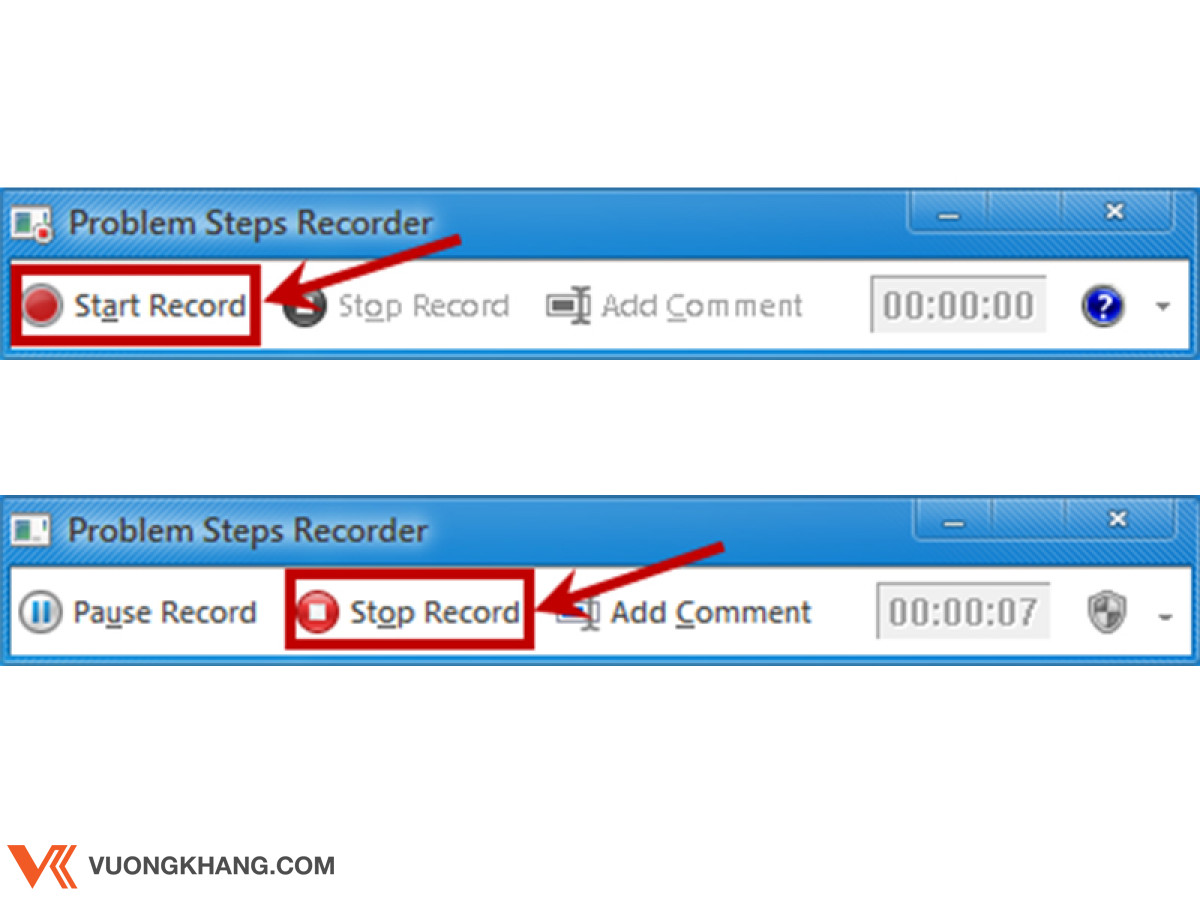
Bước 5: Hộp thoại Save As xuất hiện, bạn chọn lựa thư mục đựng file vừa quay và đặt tên cho nó rồi chọn Save để lưu lại.
File quay màn hình sẽ được lưu dưới dạng .Zip nên để xem lại file, bạn cần giải nén ở định dạng web .mht để có thể xem bằng Word hoặc slide show trong PowerPoint.
bí quyết quay màn hình máy tính laptop không cần phần mềm trên Win 10[/b]
Trên các trang bị như Surface của Microsoft hay sản phẩm máy tính chạy Windows 10 khác cũng có trang bị phương tiện quay video màn hình máy tính được sử dụng nhiều là Game Bar. Và, cách dùng công cụ này cũng rất thuần tuý, bạn chỉ cần thực hiện những thao tác:
- Bước 1: Nhấn tổ hợp phím Windows + G để mở công cụ Game Bar
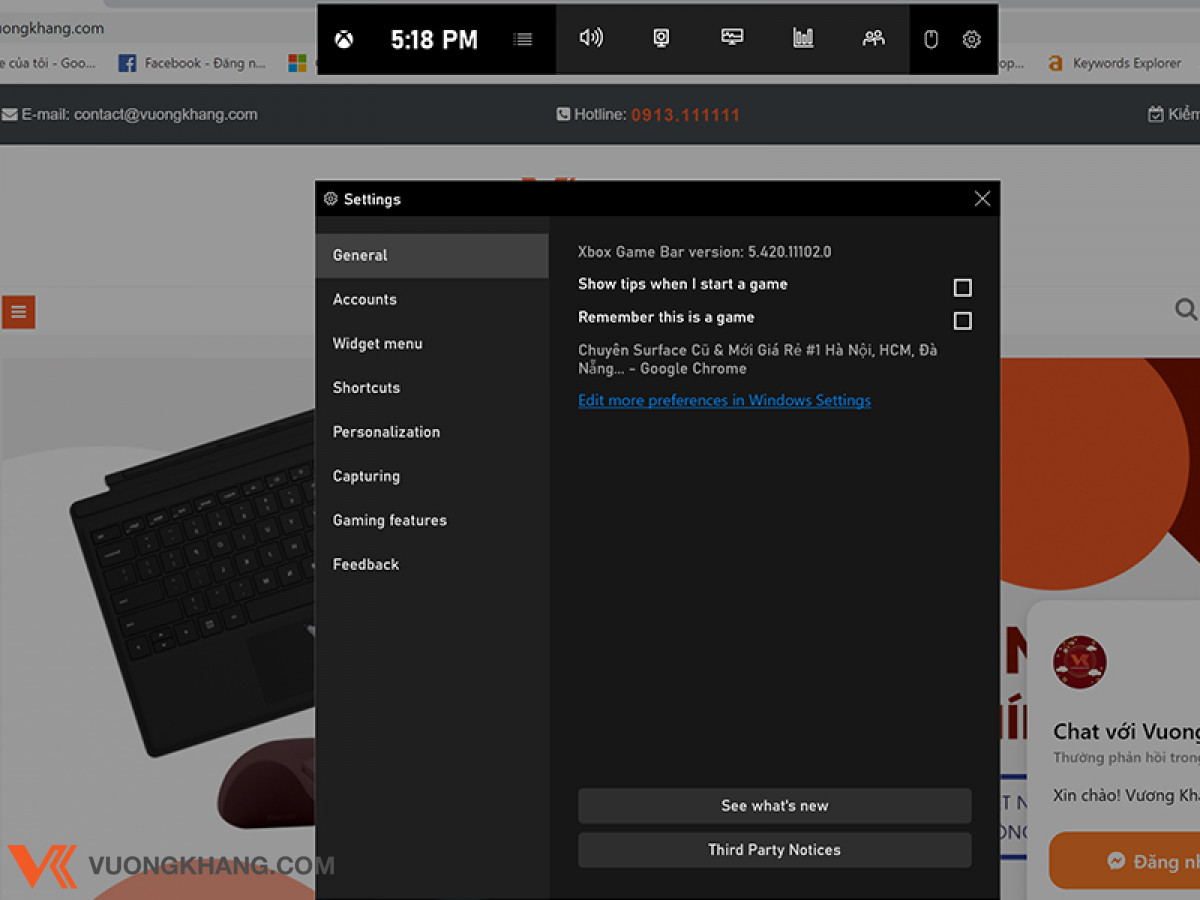
Bước 2: Nhấp vào biểu trưng bánh răng cưa để tùy chỉnh phương tiện > chọn Edit more preferences in Windows Settings để mở mang nội dung chỉnh sửa
Bước 3: Nhấn tổ hợp phím Windows + Alt + R để quay video màn hình và tiếp diễn nhấn tổ hợp phím này để dừng quay.
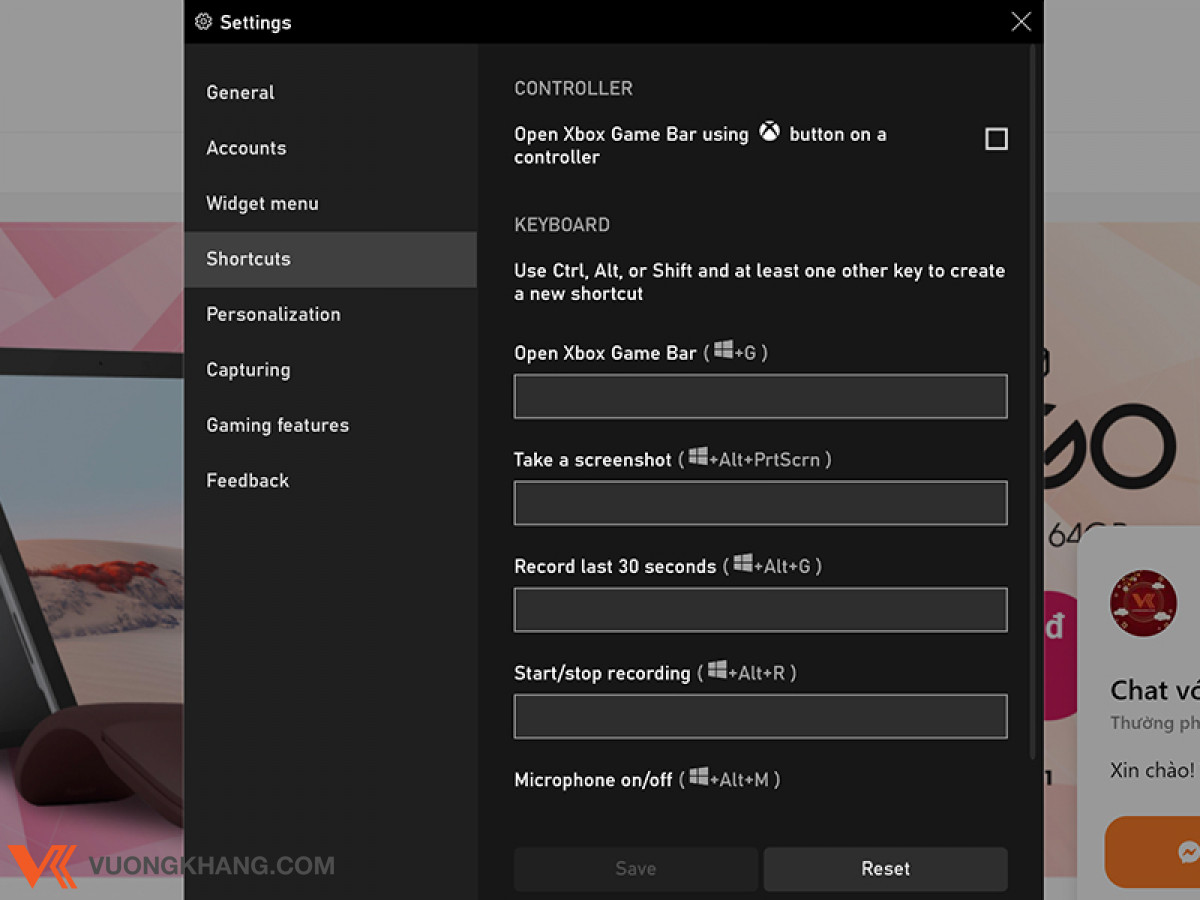
Sau khi quay xong, video của bạn sẽ được lưu trữ tại Videos/Captures.
Quay màn hình máy tính laptop bằng PowerPoint[/b]
Trên những phiên bản PowerPoint 2016 trở lên được tích hợp tính năng quay video màn hình và lưu trữ ngay trong thư mục của máy tính. Để thực hành bí quyết quay màn hình máy tính laptop này, trước hết bạn cần tạo bài thuyết trình mới rồi tiến hành thực hành các bước sau:
- Bước 1: Chọn Screen Recording trong tab Insert
Bước 2: Nhấn chọn Select Area hoặc nhấn tổ hợp phím Windows + Shift + A để mở công cụ crosshairs
Bước 3: Nhấp và kéo chọn phần màn hình mà bạn muốn ghi. Từ đây, cả con trỏ chuột và âm thanh đều sẽ được ghi lại nhưng nếu bạn không muốn thực hiện điều đấy, hãy nhấp vào các nút trong dock để tắt đi
Bước 4: Nhấp vào nút Record hoặc sử dụng tổ hợp phím tắt Windows + Shift + R để bắt đầu quay, lâm thời giới hạn hay tiếp diễn quay
Bước 5: di chuyển con trỏ chuột về vị trí của dock > nhấn vào nút Stop hoặc tổ hợp phím Windows + Shift + Q để kết thúc giai đoạn ghi
Bước 6: Nhấp chuột phải vào video rồi chọn Save Media As > chọn tên và vị trí file > Save để lưu video quay màn hình.
View more random threads:
- cho xin phần mềm protool 10 kèm thuốc luôn nha!
- Hệ thống kỹ thuật chuyên nghiệp tại trung tâm dữ liệu Pháp Vân
- Macbook Pro 2014 help help !!!
- Hỏi về wallpaper
- Set Icon - dùng file ảnh làm icon
- vấn đề Wallpaper ! xin giúp !
- Rượu sampanh
- xin 1 số phần mềm cần cho mac 10.5
- Phần mềm fake IP, vượt tường lửa.......?
- Làm mát MBP bằng cách tăng tốc độ quạt vơi smcFan!
Các Chủ đề tương tự
-
Khắc phục nhanh chóng lỗi chuột cảm ứng laptop bị đơ trên windows
Bởi Eco248Global trong diễn đàn Khu Vực Máy TínhTrả lời: 0Bài viết cuối: 01-28-2021, 03:04 PM -
Đu quay ướt
Bởi lambut trong diễn đàn Nội Ngoại ThấtTrả lời: 0Bài viết cuối: 05-19-2019, 05:13 AM -
Cài đặt xem camera trên laptop
Bởi songnhac trong diễn đàn Điện Tử - Điện MáyTrả lời: 0Bài viết cuối: 11-09-2018, 04:25 AM -
Hiển laptop - chuyên bàn phím laptop chính hãng tại Tân Phú TPHCM
Bởi TungCDTH06 trong diễn đàn Khu Vực Máy TínhTrả lời: 0Bài viết cuối: 10-13-2018, 08:03 AM -
Giá bán lò quay vịt bằng than tại thị trường Việt Nam là bao nhiêu?
Bởi boss2611 trong diễn đàn Điện Tử - Điện MáyTrả lời: 0Bài viết cuối: 09-26-2018, 11:54 PM



 Trả lời kèm Trích dẫn
Trả lời kèm Trích dẫn





Trong môi trường công nghiệp hiện đại, việc quản lý rác thải là một thách thức đáng kể. Để đảm bảo vệ sinh và an toàn, thùng rác nhựa công nghiệp đã trở thành một giải pháp hiệu quả và tiện dụng cho...
Thùng Rác Nhựa Công Nghiệp: Đối...